Cách Kết Nối Macbook Với Tivi Qua Bluetooth
Bạn tất cả một chương trình hay trên Macbook cùng muốn liên kết Macbook với tivi để có thể trải nghiệm công tác đó với màn hình hiển thị rộng hơn, quality âm thanh xuất sắc hơn và gồm thể cho tất cả gia đình thuộc thưởng thức. Nhưng bạn lại chưa chắc chắn làm vậy nào thì đừng vứt qua bài viết dưới đây. Chúng tôi sẽ phía dẫn chúng ta cách kết nối Macbook với tivi một biện pháp nhanh nhất, dễ dàng nhất.
Bạn đang xem: Cách kết nối macbook với tivi qua bluetooth
Lợi ích của việc liên kết Macbook với tivi
Kết nối macbook với tivi giúp phản chiếu màn hình hiển thị Macbook lên tivi, từ kia giúp chúng ta cũng có thể chiếu các chương trình đang xuất hiện trên laptop macbook lên screen tivi. Chúng ta có thể xem được các chương trình mình thương mến trên screen rộng to hơn.
Nếu bạn là một tín đồ của trò chơi cũng hoàn toàn có thể phản chiếu màn hình Macbook lên truyền họa sony để quan sát tiện lợi và đắm chìm trong thế giới game yêu thương thích.
Đặc biệt kết nối Macbook với tivi góp bạn chia sẻ được phần lớn chương trình kia với người thân trong gia đình trong gia đình mà không yêu cầu căng góc nhìn vào screen Macbook nhỏ xíu.
Ngoài ra hiện giờ trong các cuộc họp cũng hoàn toàn có thể kết nối laptop macbook với truyền ảnh qua wifi để truyền mua nội dung cuộc họp, thực hiện họp trực tuyến giúp sút thời gian, công sức đi lại với phòng phòng dịch bệnh.
Hầu hết các màn hình tivi đều hoàn toàn có thể kết nối cùng với Macbook. Chúng ta cũng có thể kết nối laptop apple macbook với tivi không dây, liên kết Macbook với vô tuyến lg, liên kết Macbook với truyền họa samsung qua wifi xuất xắc stream ko dây apple macbook lên tv....
Có các phương pháp nào để kết nối Macbook lên tivi?
Có hai biện pháp kết nói laptop macbook với tivi: kết nối Macbook cùng với tivi thông qua cổng liên kết HDMI và liên kết Macbook với truyền ảnh qua airplay.
1. Liên kết Macbook với vô tuyến qua cổng HDMI
Kết nối apple macbook với tivi
Trường vừa lòng 1: Đối cùng với Macbook có sẵn cổng HDMI bạn làm theo hướng dẫn sau:
Bước 1: lấy một đầu của cáp HDMI cắn vào cổng HDMI bên trên tivi, đầu còn lại cắm vào cổng HDMI trên MacBook.
Bước 2: lựa chọn đầu vào tài liệu cho tivi là HDMI bởi các làm việc sau: dìm nút "INPUT"/ "SOURCE"( hoặc nút tất cả hình ô vuông mũi tên) trên tinh chỉnh và điều khiển >> lựa chọn HDMI. Sau khoản thời gian chọn nguồn thành công là các bạn đã thực hiện chấm dứt thao tác liên kết Macbook với tivi trải qua cổng HDMI
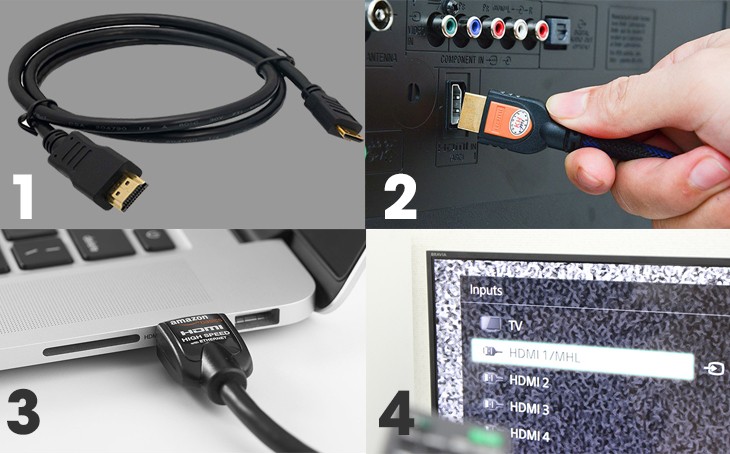
Trường vừa lòng 2: Đối với Macbook không tồn tại sẵn cổng HDMI cơ mà chỉ gồm cổng Thunderbolt hoặc cổng Mini DisplayPort bạn phải sử dụng một thiết bị trung gian mang tên gọi Mini Displayport to lớn HDMI Adapter. Đối với trang bị này một đầu bạn liên kết với Macbook, đầu còn sót lại kết nối với tivi. Sau thời điểm thực hiện dứt bạn làm lại cách 2 như là như so với Macbook tất cả sẵn cổng HDMI.
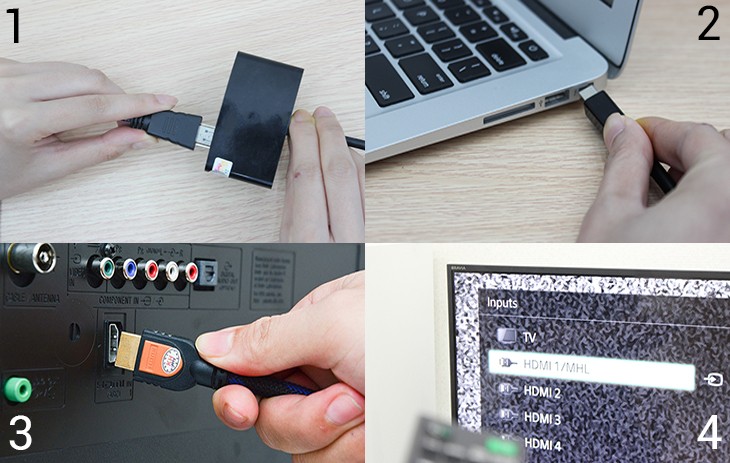
Chọn chính sách phát sóng cả tivi với Macbook
Nhấn vào biểu tượng hình quả hãng apple trên màn hình hiển thị Macbook. Lựa chọn "System Preferences"=> lựa chọn "Display"=>"Arrangement"=>"Mirror Displays".
Xem thêm: Cập Nhật Lịch Cúp Điện Đức Trọng Hôm Nay, Lịch Cúp Điện Lâm Đồng
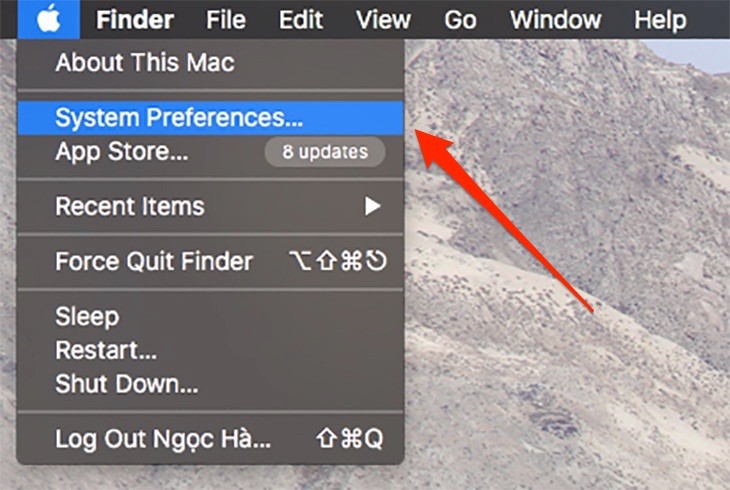
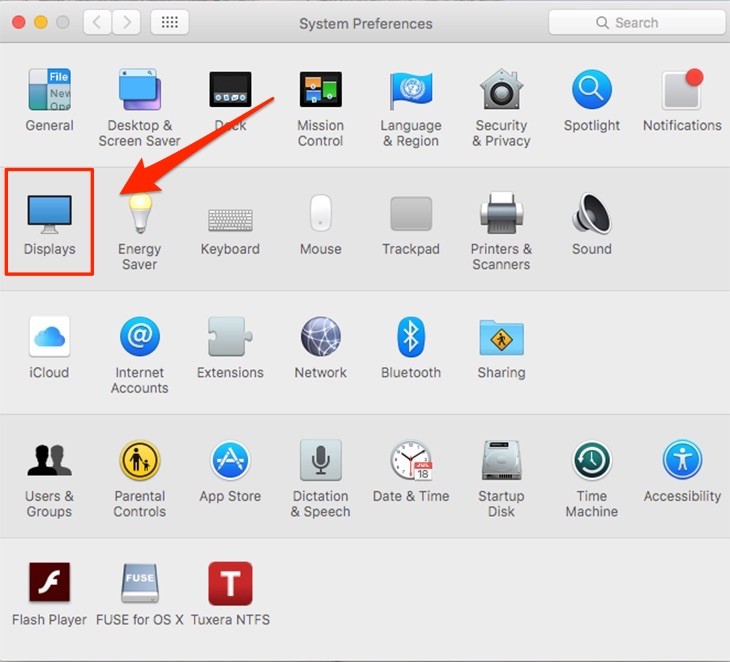
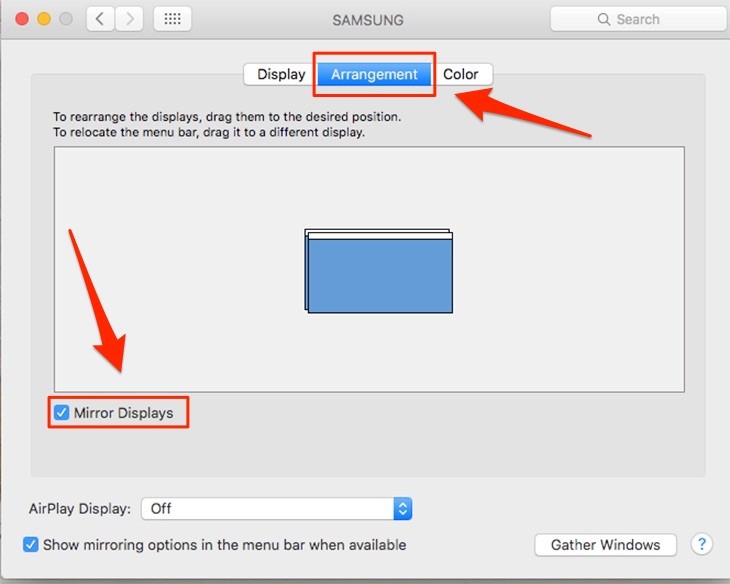
Chọn cơ chế phát âm nhạc thông qua khối hệ thống loa của tivi
Trên screen Macbook, chọn biểu tượng quả táo. Chọn "System Preferences" =>Chọn "Sound" => lựa chọn "Output" => chọn "HDMI".
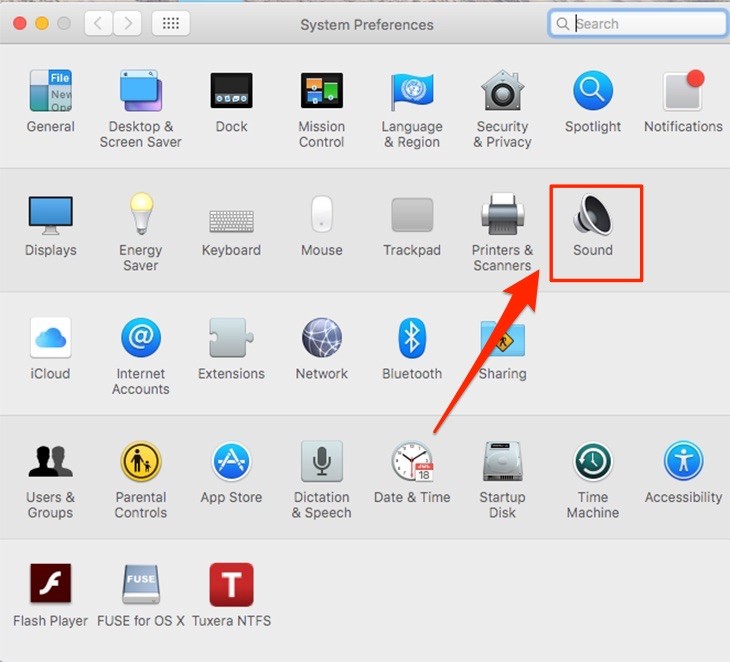
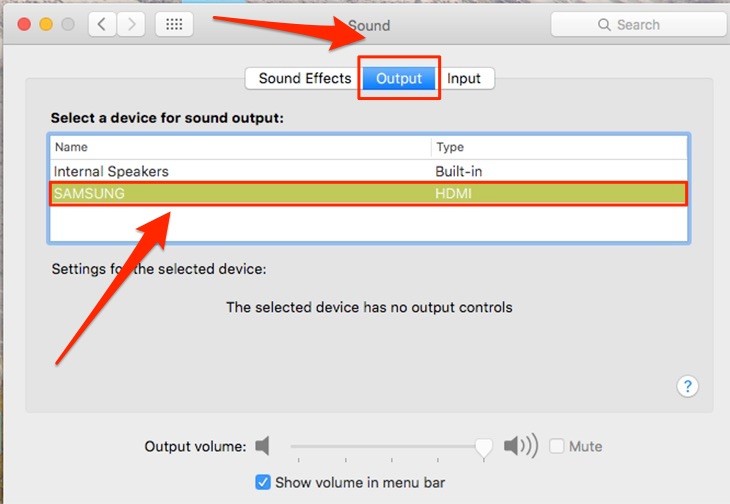
2. Liên kết Macbook với tivi ko dây thông qua Airplay
AirPlay là 1 trong những cách truyền tải tài liệu do chính hãng apple nghiên cứu, phát triển để kết nối các thiết bị của hãng apple như: iPhone, iPad, laptop apple macbook với tivi thông qua mạng wifi mà không bắt buộc dùng sạc cáp nối.
Để rất có thể kết nối laptop macbook với vô tuyến qua AirPlay, các bạn cần bổ sung cập nhật thêm thiết bị táo khuyết TV. Táo khuyết TV thực tế là một đầu giải mã của Apple, được liên kết với tivi qua cổng HDMI. Chúng ta có thể tìm cài đặt ở các cửa hàng đồ điện tử phân phối các sản phẩm của Apple.
Bước 1: liên kết Apple TV cùng với tivi thông qua cổng HDMI
Bước 2: kết nối Macbook, táo apple TV, tivi với cùng một mạng wifi
Bước 3: trên thanh thực đơn của Macbook, chọn " AirPlay" => Chọn liên kết với thiết bị táo khuyết TV tương ứng. Mở một lịch trình nào đó trên macbook và khám nghiệm lại xem đã kết nối được chưa. Nếu như được thì chương trình đó sẽ hiển thị lên màn hình tivi và màn hình Macbook tuy nhiên song. Khi bạn có nhu cầu thay đổi chương trình mong muốn xem thì chỉ cần đổi khác nội dung trên laptop macbook thì screen tivi sẽ nuốm đổi.

Những dòng Macbook khác nhau thì cách liên kết với tivi có khác nhau hay không?
Các chiếc Macbook khác biệt thì cách liên kết với tivi cũng trở thành có sự nỗ lực đổi. Tuy nhiên nhìn bình thường Macbook cũng chỉ liên kết với truyền họa theo nhì cách. Một là qua cổng liên kết HDMI hoặc qua Airplay. Tùy vào thông số kỹ thuật Macbook và điều kiện thực tế để bọn họ lựa chọn cách kết nối dễ dàng nhất.
Nếu muốn sử dụng cổng HDMI thì bắt buộc các bạn cần chuẩn bị cáp nối hoặc thiết bị Mini Displayport lớn HDMI Adapter. Cùng với cách kết nối này toàn bộ các chiếc Macbook đều rất có thể sử dụng được.
Nếu muốn kết nối Macbook với tivi thông qua mạng wifi thì chúng ta cần để ý một số điểm sau:
MacBook phân phối sau năm 2015, laptop apple macbook Air sản xuất sau năm 2011, laptop apple macbook Pro phân phối sau năm 2011, Mac Pro sau năm trước đó mới được hỗ trợ tác dụng kết nối truyền hình qua Airplay. Ngoài ra cần có táo TV 2, Apple TV 3, Apple TV 4, Apple TV 4k mới có tác dụng kết nối thông qua Airplay.
Tổng hợp những lỗi thường gặp mặt khi liên kết Macbook với truyền hình và biện pháp giải quyết
Lỗi 1: Kết nối kết thúc nhưng lại chỉ hiển thị câu chữ trên màn hình tivi, màn hình Macbook tối đenNguyên nhân: Do các bạn chưa chọn chính sách hiển thị tuy nhiên song giữa screen và tivi
Cách xung khắc phục: Nhấn vào biểu tượng hình quả táo trên màn hình hiển thị Macbook. Lựa chọn "System Preferences"=> chọn "Display"=>"Arrangement"=>"Mirror Displays"
Lỗi 2: Kết nối chấm dứt nhưng ko phát ra tiếng ở hệ thống loa tiviNguyên nhân: Chưa tùy chỉnh thiết lập chế độ âm thanh hoặc bộ Mini Displayport to lớn HDMI Adapter không cung cấp xuất âm thanh
Cách tự khắc phục: Trên màn hình hiển thị Macbook, chọn biểu tượng quả táo. Chọn "System Preferences" =>Chọn "Sound" => lựa chọn "Output" => lựa chọn "HDMI", để tùy chỉnh chế độ âm thanh.
Nếu bộ Mini Displayport to lớn HDMI Adapter không cung ứng xuất âm thanh chúng ta cũng có thể mua thêm dây cáp bao gồm giắc đưa AV - 3.5 mm. Một đầu của gai cáp này bạn cắm vào cổng tai nghe trên MacBook, đầu sót lại bạn cắn 2 giắc white color đỏ vào cổng AUDIO IN tất cả màu tương xứng trên tivi là hoàn toàn có thể khắc phục được lỗi âm thanh.
Trên đây là hướng dẫn cách kết nối Macbook với tivi đơn giản dễ dàng và dễ tiến hành nhất Thành Trung Mobile mong mỏi chia sẻ. Hy vọng rằng bài viết sẽ có ích với những bạn. Chúc chúng ta thành công.

 Tải ảnh xe độ drag
Tải ảnh xe độ drag Thỏ có ăn được cám gà không
Thỏ có ăn được cám gà không Lục bình gỗ cây bàng
Lục bình gỗ cây bàng Giặt giũ hay giặt rũ
Giặt giũ hay giặt rũ Quán cafe 24h bình thạnh
Quán cafe 24h bình thạnh Quán cà phê ở chợ gạo, tiền giang
Quán cà phê ở chợ gạo, tiền giang Các màu khử nhau trong nhuộm tóc
Các màu khử nhau trong nhuộm tóc Số lưu phu là gì
Số lưu phu là gì Hình xăm hoa cỏ may
Hình xăm hoa cỏ may Bọ cánh cứng việt nam
Bọ cánh cứng việt nam Cuộc đời của wayne phần 2
Cuộc đời của wayne phần 2 Mẫu dán xe sh đẹp
Mẫu dán xe sh đẹp Hình nền iphone 12 mini
Hình nền iphone 12 mini Kỹ thuật trồng cây anh túc
Kỹ thuật trồng cây anh túc Cách kết nối macbook với tivi qua bluetooth
Cách kết nối macbook với tivi qua bluetooth