USB BLUETOOTH KHÔNG KẾT NỐI ĐƯỢC
Bluetooth là công nghệ để chúng ta kết nối với khá nhiều thiết bị không dây như chuột, bàn phím hay loa. Vắt nhưng có không ít trường hợp dòng laptop của chúng ta lại không liên kết được những thiết bị này? Hãy tham khảo bài viết sau của Phúc Anh để biết nguyên nhân tại sao máy tính xách tay không liên kết được bluetooth. Bạn đang xem: Usb bluetooth không kết nối được
Do chưa bật Bluetooth cho máy tính hoặc thứ ngoại vi
Tất nhiên rồi nếu như bạn chưa bật Bluetooth cho laptop và thứ ngoại vi thì sẽ không còn thể kết nối được thân hai thiết bị này. Bạn cũng có thể kiểm tra xem sẽ bật kết nối chưa bằng phương pháp sau:
Bước 1: triển khai bật bluetooth trên sản phẩm ngoại vi. Cách bật sẽ tùy thuộc vào thiết bị. Nhưng hầu như sẽ là một trong nút bấm riêng biệt hoặc giữ nút nguồn khoảng tầm 3-5s

Bước 2: chúng ta vào Settings > Bluetooth và Other Devices > Chọn showroom Bluetooth or Other devices, rồi triển khai chọn vật dụng mà bạn có nhu cầu kết nối. Chắc chắn rằng rằng nút công nghệ bluetooth ở mục này đã được gạt sang trọng mục ON.
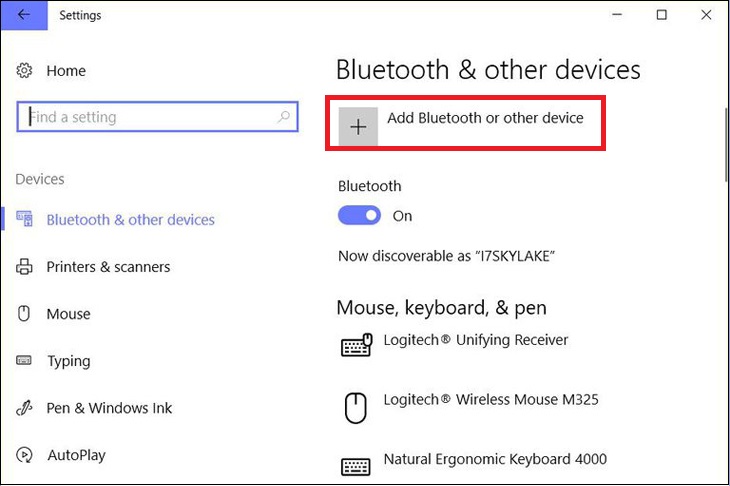
Nếu chưa liên kết thì các bạn hãy thử ngắt kết nổi của 2 thiết bị với khởi đụng lại thứ ngoại vi cùng laptop. Sau đó, thực hiện kết nối bluetooth không dây bình thường.
Do máy tính đang được ghép nối với không ít thiết bị
Nếu sản phẩm tính của khách hàng đang được ghép nối với nhiều thiết bị thì sẽ gây nên tình trạng xung bỗng nhiên và sẽ không còn thể liên kết với lắp thêm mới. Các bạn hãy kiểm tra cùng xóa các kết nối không quan trọng như sau:
Bước 1: Vào phần Settings > Devices > chọn Bluetooth và other device.
Bước 2: tại mục "Mouse, Keyboard & Pen", các bạn ngắt kết nối của không ít thiết bị không quan trọng nữa bằng phương pháp nhấn lựa chọn vào nó và lựa chọn Remove device > nhấn nút OK.
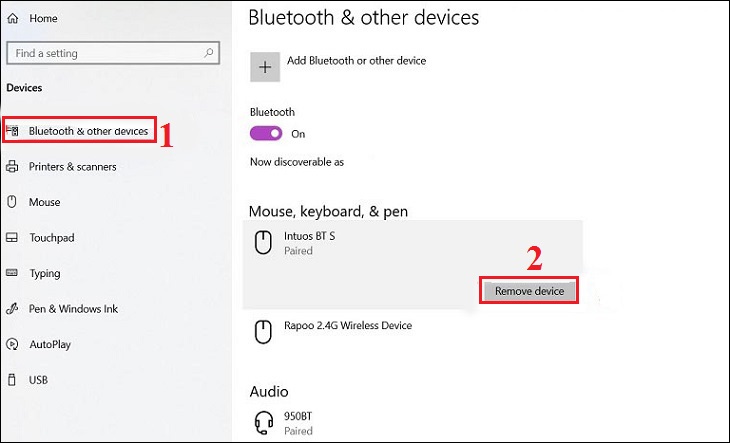
Bluetooth sặp sự cầm cố trên máy tính
Cho dù bạn đã thực hiên 2 giải pháp trên rồi mà lại vẫn không kết nối được thì bạn có thể thực hiện các bước sau đây:
Bước 1: Nhấn tổng hợp phím Windows + R kế tiếp gõ vào dòng lệnh “services.msc” và nhấn OK để truy cập.
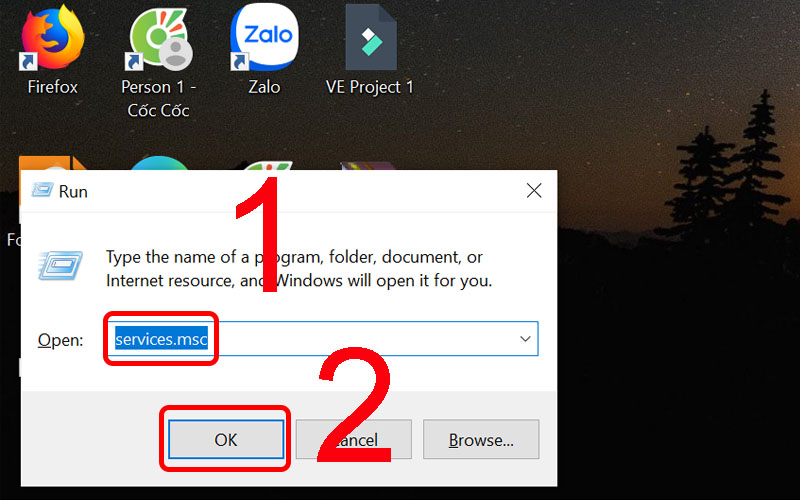
Bước 2: Trình Services xuất hiện, bạn hãy tìm tiến trình “Bluetooth tư vấn Service”, sau đó nhấp chuột phải vào và chọn properties.
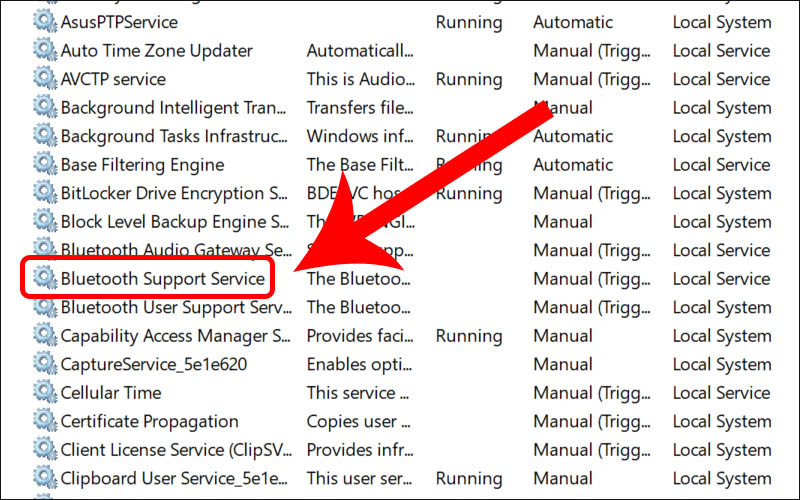
Bước 3: trong Properties của Bluetooth support Services chọn Automatic trong phần “Startup type” và nhấn Start để khối hệ thống khởi chạy Bluetooth.
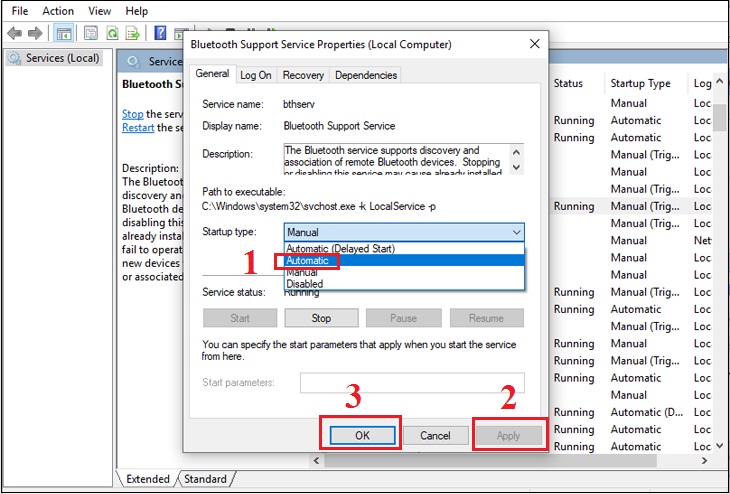
Nhấn OK để giữ lại thiết lập, kế tiếp kết nối bluetooth không dây với trang bị ngoại vi để khám nghiệm xem có hoạt động được không.
Bluetooth đã vận động nhưng những thiết bị không kết nối được
Vấn đề này khá hay gặp, nguyên do là driver của dòng sản phẩm bị lỗi hoặc bị nhiễm virus và bị hỏng một file trong máy. Để sửa được lỗi này thì bạn chỉ việc xóa quăng quật driver công nghệ bluetooth không dây cũ rồi cài bạn dạng mới hoặc nâng cấp luôn luôn lên phiên phiên bản driver new cho Bluetooth.
Bước 1: Nhấn tổng hợp phím Windows + X, kế tiếp tìm và mở Device Manager.
Bước 2: tìm tới phần driver Bluetooth và nhấp chuột phải lựa chọn Uninstall device.
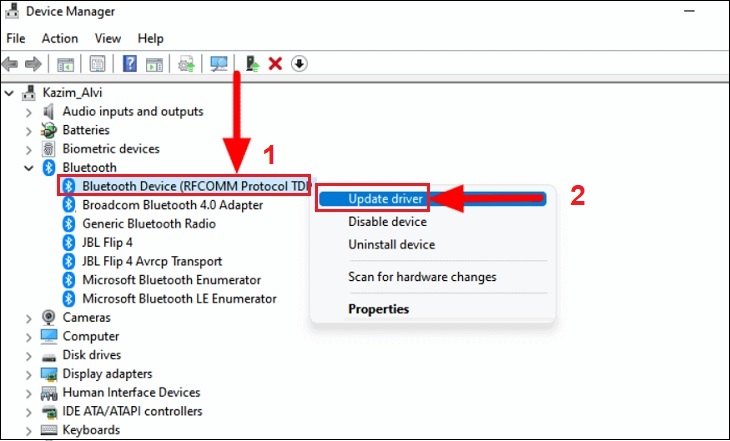
Bước 3: Khi khối hệ thống muốn chứng thực bạn vẫn muốn xóa driver thì click vào OK để gỡ.
Bước 4: Sau khi hệ thống đã ngừng việc xóa driver, lựa chọn Action > Scan for hardware changes để khối hệ thống tự đồng tra cứu và thiết lập driver mang lại máy.
Xem thêm: Chọn Chân Váy Xòe Cho Bé Gái, Chân Váy Trẻ Em Gái Dưới 11 Tháng
Đợi một lúc, thì hệ thống sẽ chấm dứt việc setup driver công nghệ bluetooth không dây cho máy, các bạn thử kết nối những thiết bị nước ngoài vi xem đã rất có thể kết nối vào được chưa.
Bluetooth Not Available bên trên windows 10
Đây là một lỗi khôn xiết hay gặp gỡ sau khi tiến hành update Windows, nhất là Windows 10. Để sửa lỗi này thì bạn phải khởi hễ lại hệ thống Bluetooth trên thiết bị laptop. Hoặc tất cả ai đó nhỡ tay bật chế độ máy bay trên sản phẩm của bạn, từ bây giờ thì các bạn hãy tắt chính sách này đi để những kết nối được hoạt động bình thường.
Bước 1: Vào Settings > Network & Internet.
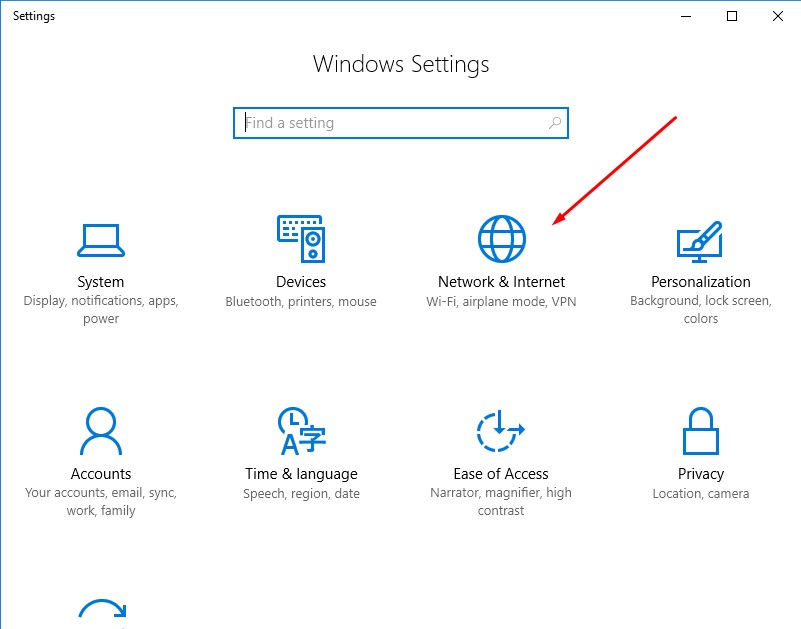
Bước 2: Mở tab Airplane mode và soát sổ xem chính sách đã tắt cũng như Bluetooth đã mở xuất xắc chưa.
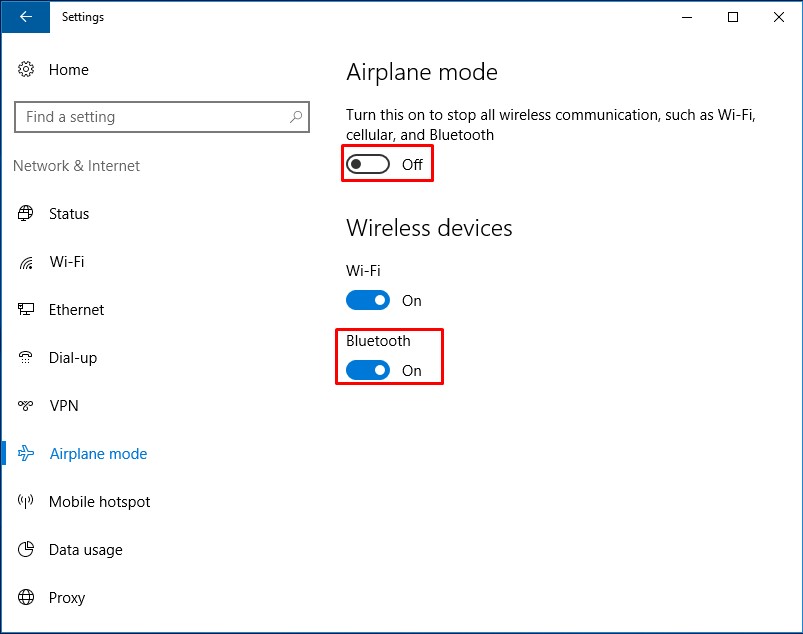
Hoặc hoàn toàn có thể vào Device Manager như sinh hoạt trên và bật Bluetooth lên, rất rất có thể bạn chưa Enable device.
Chỉnh lại chính sách hiển thị thiết bị đến Bluetooth
Có đông đảo lúc các bạn chỉnh trong Settings của máy là chỉ thừa nhận sóng Bluetooth của máy laptop khác và bỏ qua những thiết bị khác. Từ bây giờ thì bạn cần bật lại chính sách hiển thị đến Bluetooth.
Bước 1: Vào Windows Settings và tiếp nối truy cập vào phần Device.
Bước 2: vào mục Device hãy lựa chọn tiếp Bluetooth và other devices > bluetooth options.
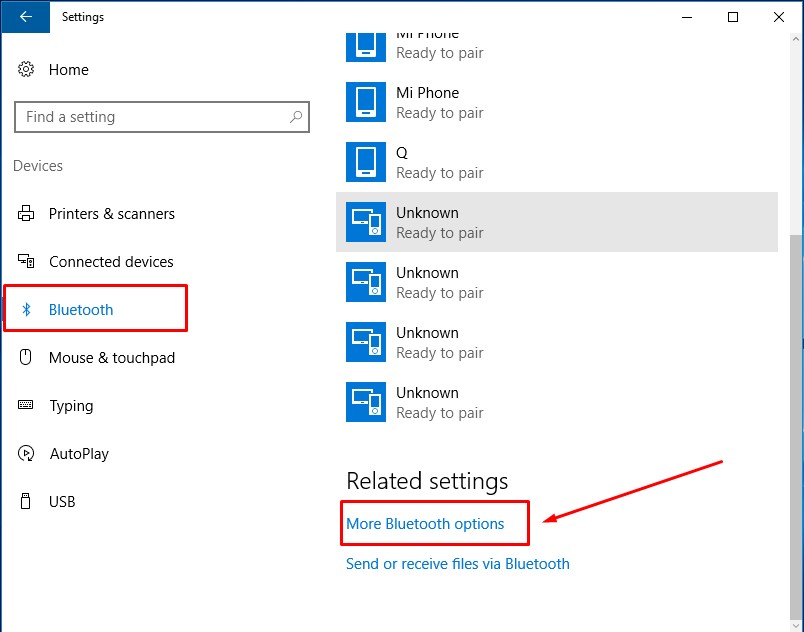
Bước 3: Kích hoạt 2 cơ chế là Allow bluetooth không dây devices lớn find this PC cùng show the bluetooth icon in the notification area.
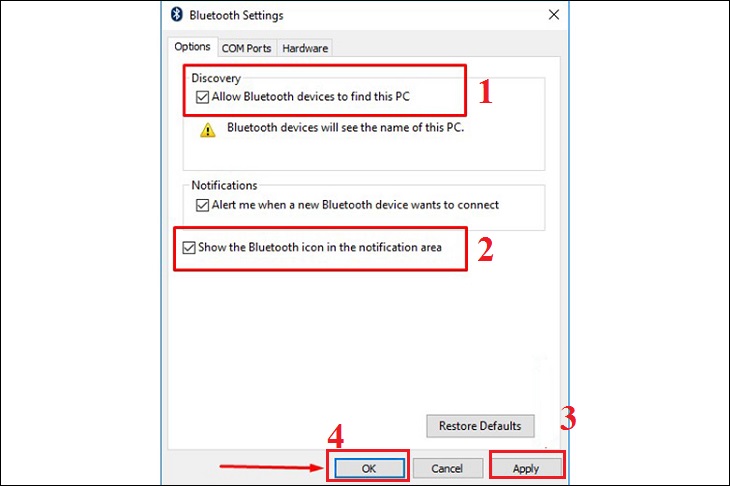
Sau đó thừa nhận Apply > OK để lưu lại thiết lập.
Khởi đụng trình kiểm soát lỗi Troubleshooter cho Bluetooth
Trường hợp nhiều người đang sử dụng Win 10 hoặc Win 11, rất có thể thực hiện việc kiểm tra lỗi Troubleshooter để khắc phục sự cố máy vi tính không kết nối được cùng với loa Bluetooth.
Để thực hiện, bạn vào phần Cài đặt, chọn Updates và Security > lựa chọn Troubleshoot. Sau đó, bạn nhấp lựa chọn nút Run trong phần công nghệ bluetooth để khắc chế lỗi.
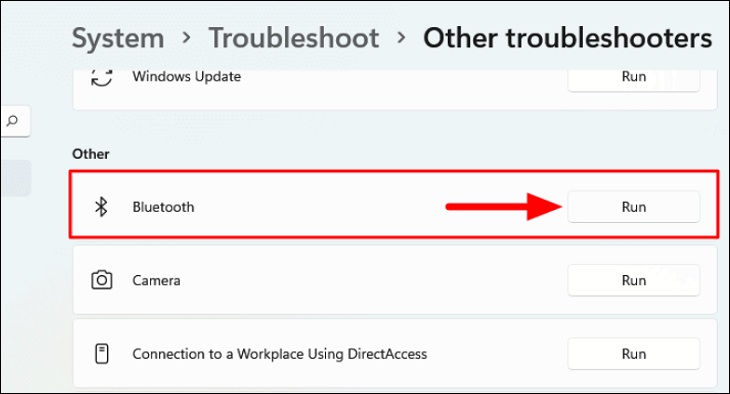
Mua một USB thu phạt Bluetooth
Nếu bạn đã test hết những cách trên nhưng vẫn không thể kết nối Bluetooth với thiết bị của chính bản thân mình thì bạn cũng có thể sẽ nên đến một loại USB Bluetooth new vào laptop để thực hiện kết nối.

Trên đây là các nguyên nhân tại sao laptop không kết nối được Bluetooth và những cách cơ phiên bản để khắc chế việc máy vi tính không kết nối được. Hãy tiếp tục theo dõi các mẹo lặt vặt và tư vấn về technology của Phúc Anh nhé.

 Hình xăm chữ nhẫn tiếng trung
Hình xăm chữ nhẫn tiếng trung Tổng dung lượng genshin impact
Tổng dung lượng genshin impact Mâm đồng cổ giá 11000 usd
Mâm đồng cổ giá 11000 usd Vẽ cây đa đơn giản
Vẽ cây đa đơn giản Các nhà tài trợ tiềm năng cho sinh viên
Các nhà tài trợ tiềm năng cho sinh viên Cách vặn bóng bay đơn giản
Cách vặn bóng bay đơn giản Ảnh anime chibi dễ thương
Ảnh anime chibi dễ thương Định mệnh: winx saga mùa 2 bao giờ chiếu?
Định mệnh: winx saga mùa 2 bao giờ chiếu? Ảnh anime nữ đẹp cute
Ảnh anime nữ đẹp cute Nhẫn dr giá bao nhiêu
Nhẫn dr giá bao nhiêu Đồ bộ cho người trung niên
Đồ bộ cho người trung niên Chiến thuật ban bật chọc khe
Chiến thuật ban bật chọc khe Máng thu nước mái tôn
Máng thu nước mái tôn Thời vụ trồng ngô ở miền bắc
Thời vụ trồng ngô ở miền bắc Cao nỉ ma là gì
Cao nỉ ma là gì